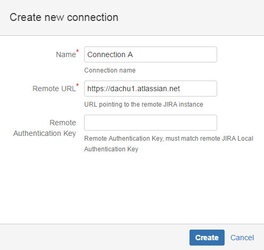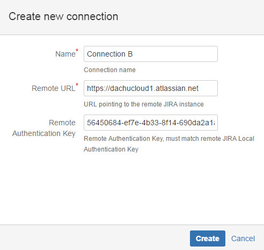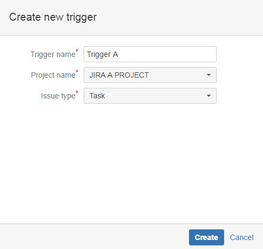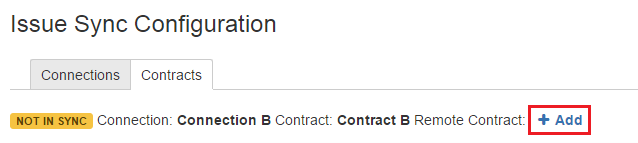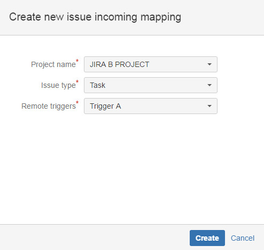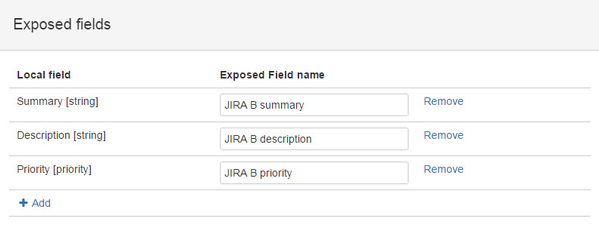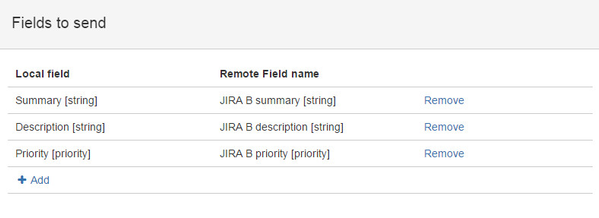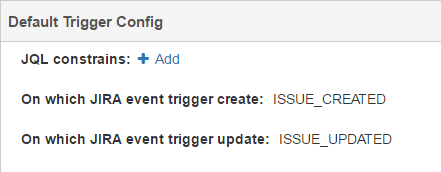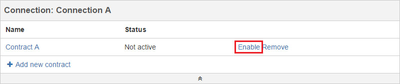In this scenario we will show you how to set up a basic one-way synchronization between two JIRA Cloud instances:
- JIRA A (left in table)
- JIRA B (right in table)
The correct configuration order is presented below. Some actions need to be done in sequence.
| JIRA A | JIRA B |
| Connection A setup- Go to JIRA Administration > Add-ons > ISSUE SYNC > Configuration
- Click +Add a connection button
- Fill the form with Name and Remote URL of JIRA B
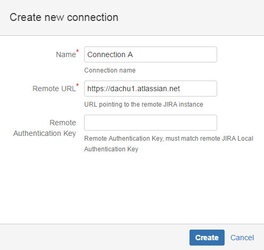
- Click Create button
- Local Authentication Key has been generated for this connection

|
|
| | Connection B setup- Go to JIRA Administration > Add-ons > ISSUE SYNC > Configuration
- Click +Add a connection button
- Fill the form with Name, Remote URL of JIRA A and set Remote Authentication Key with Local Authentication Key from JIRA A
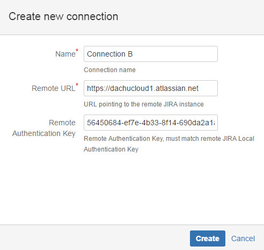
- Click Create button
- Local Authentication Key has been generated for this connection
|
| Connection A setup - update- Click Edit link on Connection A
- Set Remote Authentication Key with Local Authentication Key from JIRA B
- Click Save button
Synchronization configuration (optional)To speed up configuration exchange between Jira instances: - Click Synchronize configuration link on Connection A

- Sync status of the connection changes to IN SYNC

|
|
 | Contract A setup- Click Contracts tab
- Click +Add new contract link in Connection A section


- Click Save button
- Click +Create button in Create/Update triggers section
- Set Trigger name. Select Project Name and Issue type to determine issues synchronized from JIRA A
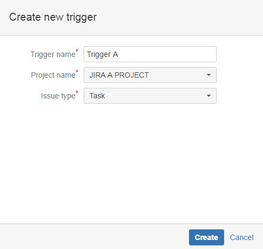
Create trigger- Click +Create button in Create/Update triggers section
- Set Trigger name. Select Project Name and Issue type to determine issues synchronized from JIRA A
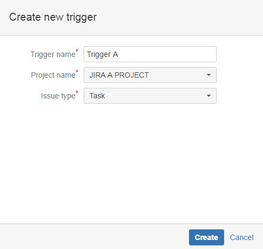
|
|
|  | Contract B setup- Click Contracts tab
- Click +Add new contract link in Connection B section
- Set Contract name

- Click Save button
- Click +Add link in Remote Contract field
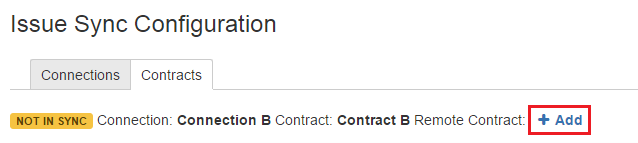
- Select Contract A
- Click Incoming Configuration tab
- Click +Create button in Issue incoming mapping section
- Set Project Name and Issue Type to determine which issues will be synchronized. Select the trigger created in JIRA A in Remote triggers field
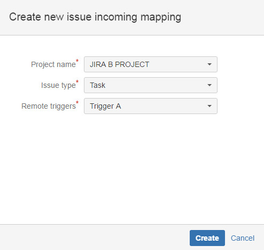
Incoming mapping setup- Click Incoming Configuration tab
- Click +Create button in Issue incoming mapping section
- Set Project Name and Issue Type to determine which issues will be synchronized. Select the trigger created in JIRA A in Remote triggers field
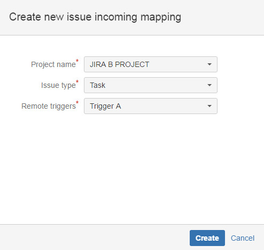
Exposed fields configuration- Click Edit button in Exposed fields to receive section
- Click +Add link
- Select Local field and set Exposed Field name (used in JIRA A as a label)

- Click +Add button
- Perform addition operation for every field, that should be exposed to JIRA A
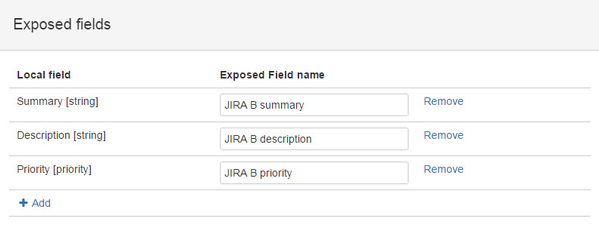
|
 | Contract A & B binding- Click +Add link in Remote Contract field
- Select Contract A
|
|
| Fields to send configuration- Click Edit button in Fields to send section
- Click +Add link
- Select Local field and Remote Field name, that should be synchronized

- Click +Add button
- Perform addition operation for every field, that should be sent to JIRA B
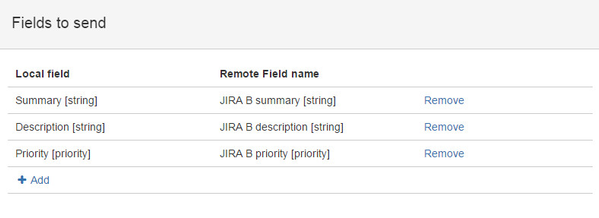
Trigger Config- Click +Add link in On which JIRA event trigger create field
- Select issue_created from the list
- Click +Add link in On which JIRA event trigger update field
- Select issue_updated from the list
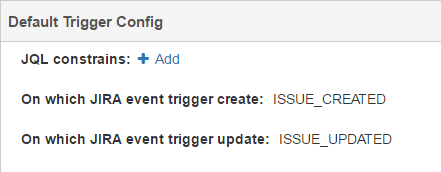
|
|
 | Enable Contract- Click Contracts tab
- Click Enable link on Contract A
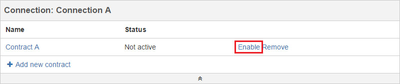
| Enable Contract- Click Contracts tab
- Click Enable link on Contract B
|
Congratulations! Your setup is done.